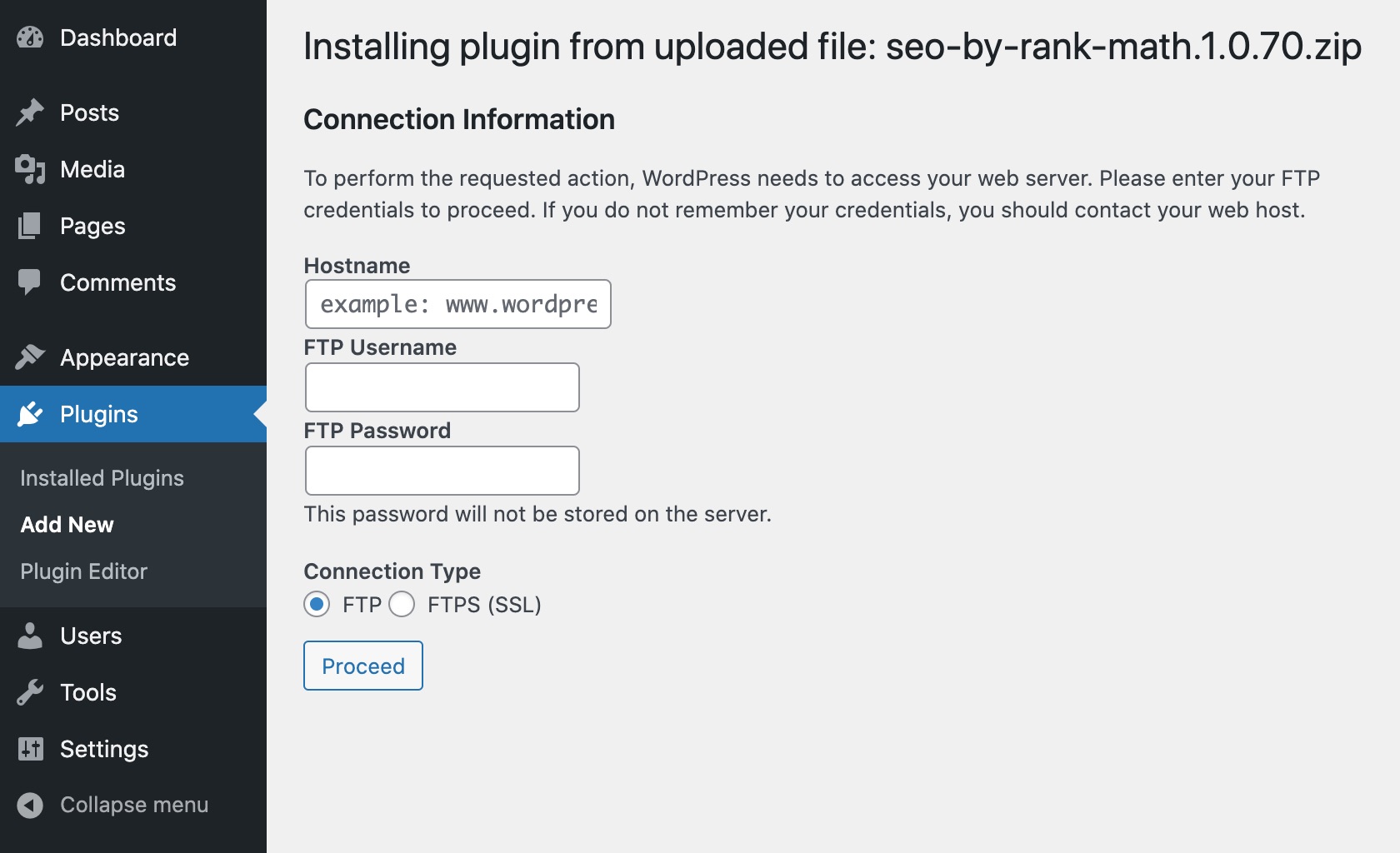most of my client s request to remove the postcode/zip filed from the checkout page in woocommerce this is the code you need to add to your child theme functions.php file
add_filter( 'woocommerce_checkout_fields' , 'razztech_remove_billing_postcode_checkout' );
function razztech_remove_billing_postcode_checkout( $fields ) {
unset($fields['billing']['billing_postcode']);
return $fields;
}